
O cache é uma forma de o navegador armazenar informações temporárias para que as páginas da web carreguem mais rapidamente. Isso pode incluir imagens, arquivos de áudio e vídeo e outras informações relacionadas ao site visitado. Já os cookies são pequenos arquivos de texto que são armazenados em seu computador e que contêm informações sobre suas preferências de navegação.
Com a navegação na internet se tornando cada vez mais essencial para muitos de nós, é importante que possamos manter nossos navegadores limpos e organizados. Uma das maneiras de fazer isso é limpando o cache e os cookies do navegador.
Embora esses recursos possam ser úteis para melhorar a experiência do usuário, eles também podem causar problemas de segurança e privacidade se não forem limpos regularmente. Neste artigo, vamos explicar como limpar o cache e os cookies em diferentes navegadores para ajudá-lo a manter seu computador limpo e seguro.
Google Chrome
Como limpar cache e cookies do Chrome
- Abra o Google Chrome
Abra o Google Chrome clicando no ícone do Chrome na sua área de trabalho ou procurando-o no menu Iniciar ou na barra de pesquisa do seu computador.
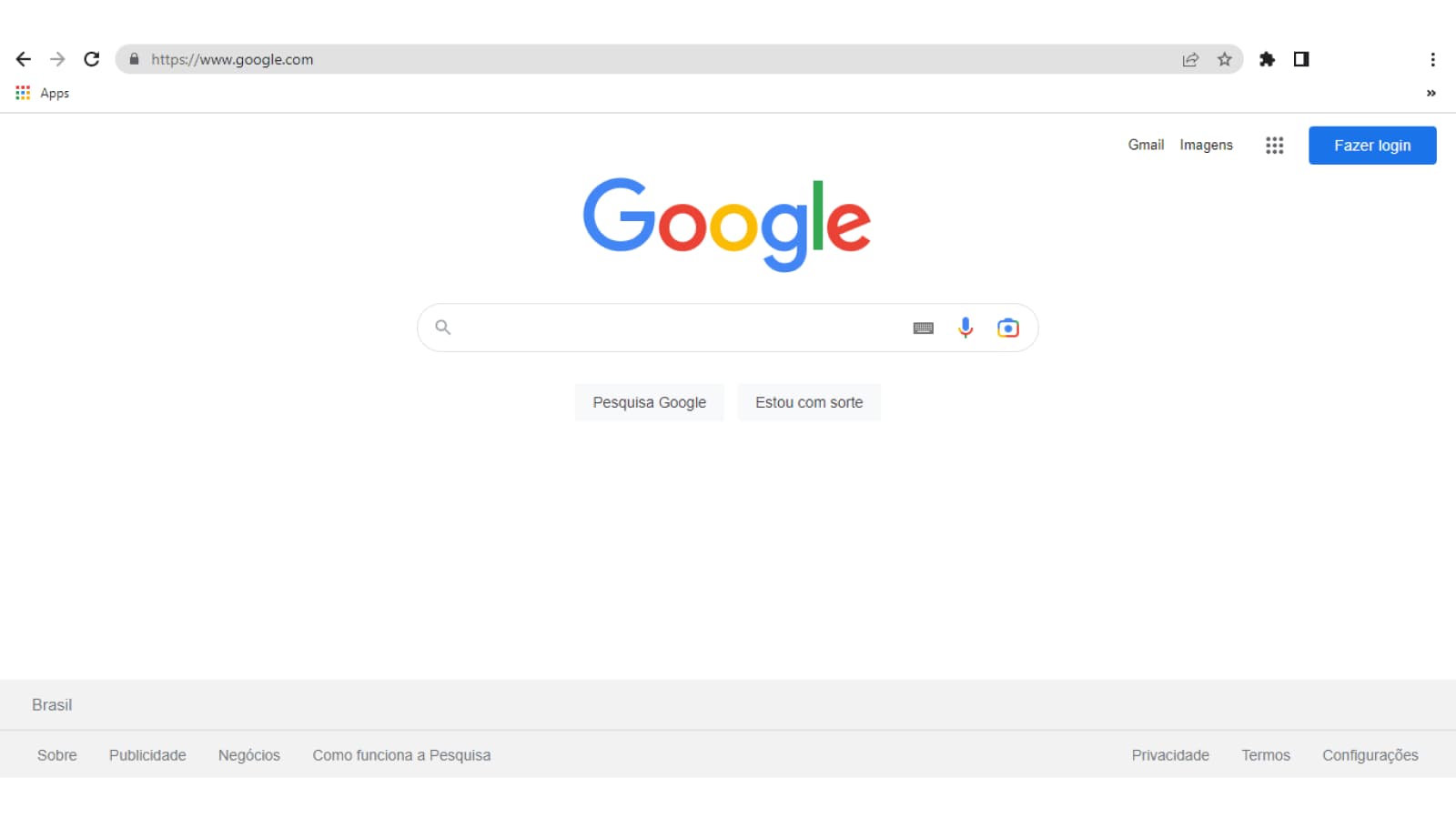
- Abra as Configurações
Clique no ícone de três pontos verticais no canto superior direito da janela do Chrome e selecione “Configurações” no menu suspenso.
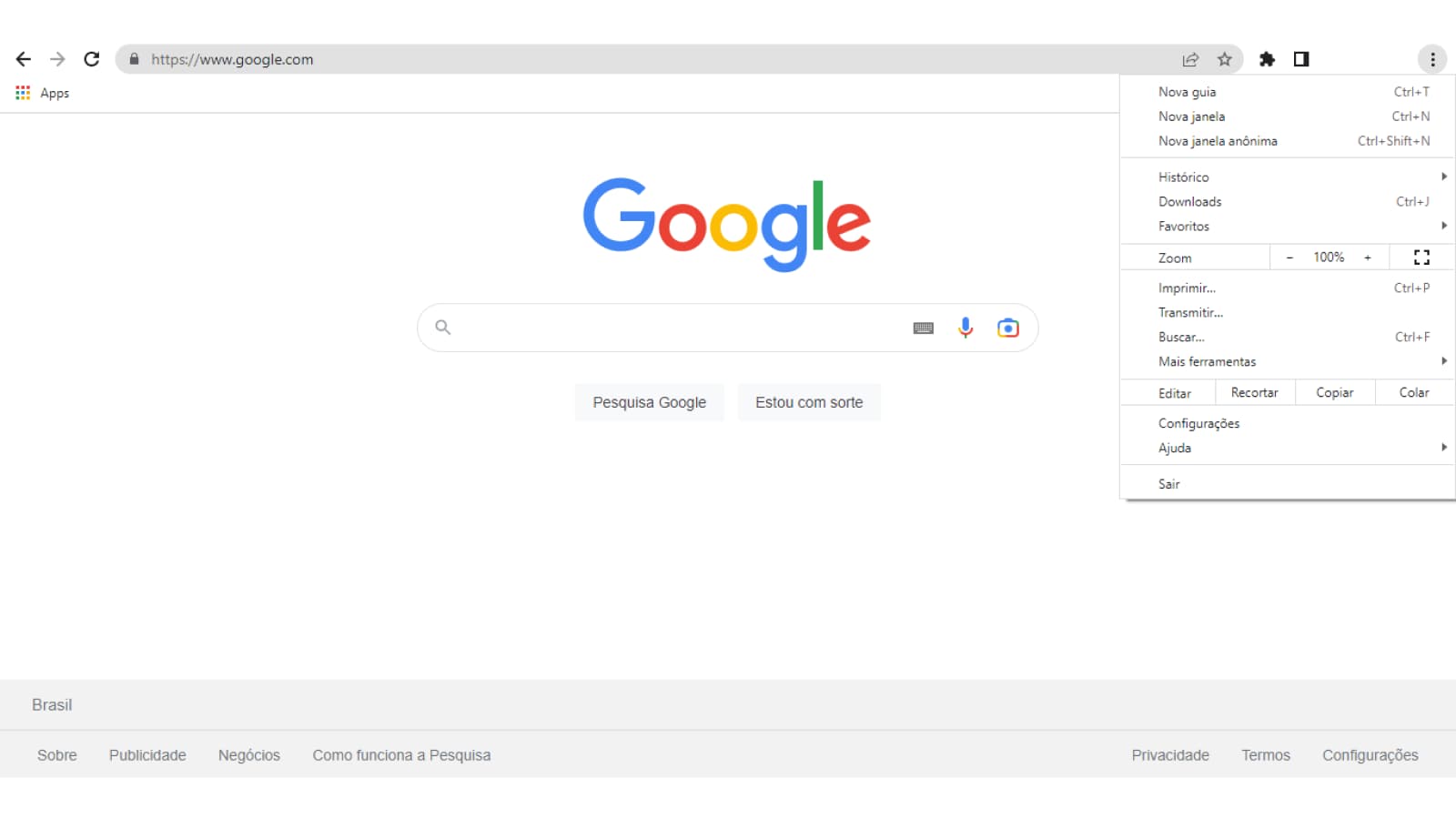
- Limpe os dados de navegação
No menu lateral, encontre a seção “Privacidade e segurança” e clique em “Limpar dados de navegação”. Isso abrirá uma nova janela.
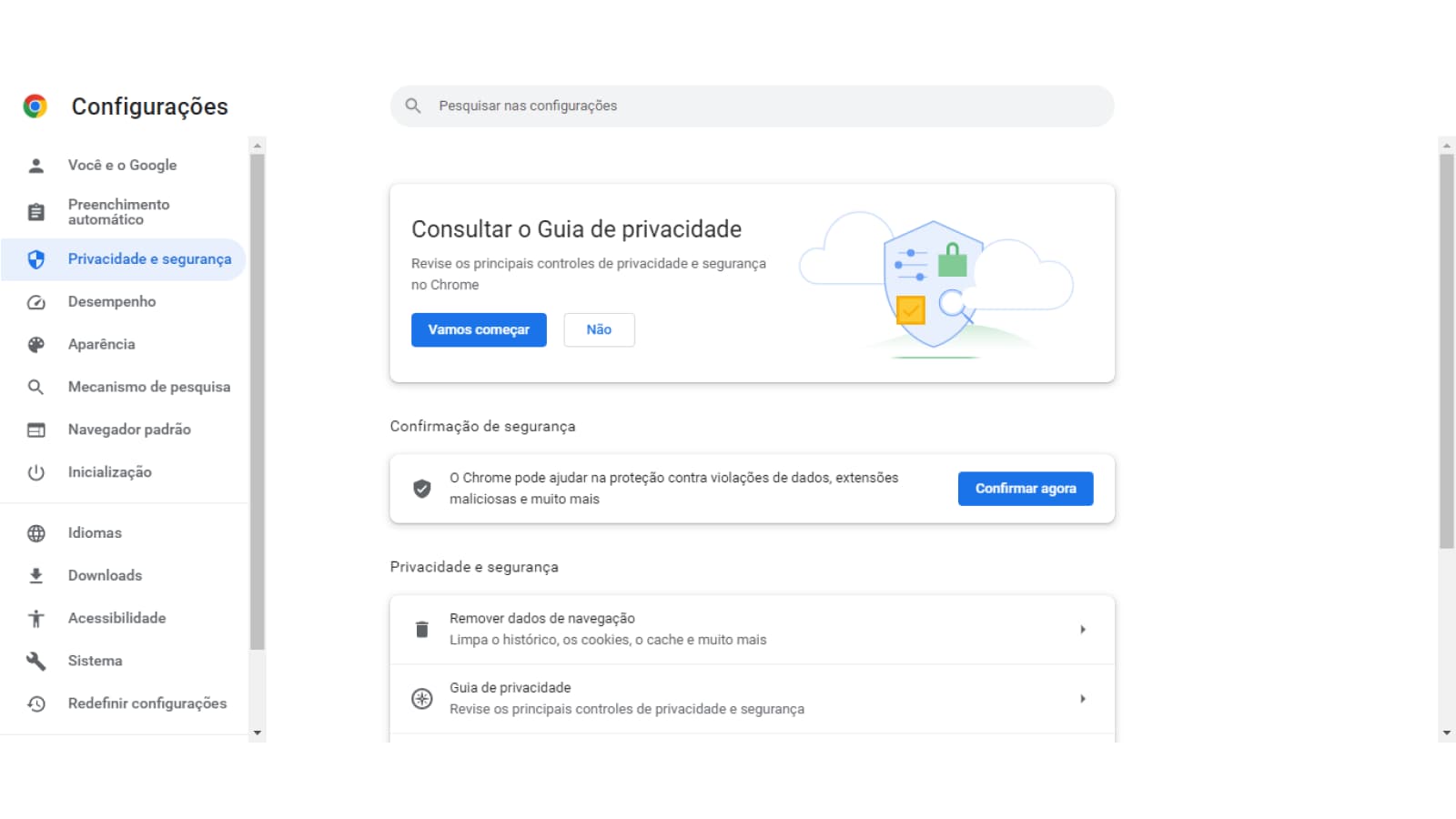
- Selecione o que você deseja limpar
Na nova janela, você pode selecionar qual tipo de dados de navegação deseja limpar. Certifique-se de selecionar “Cookies e outros dados do site” e “Imagens e arquivos em cache”.
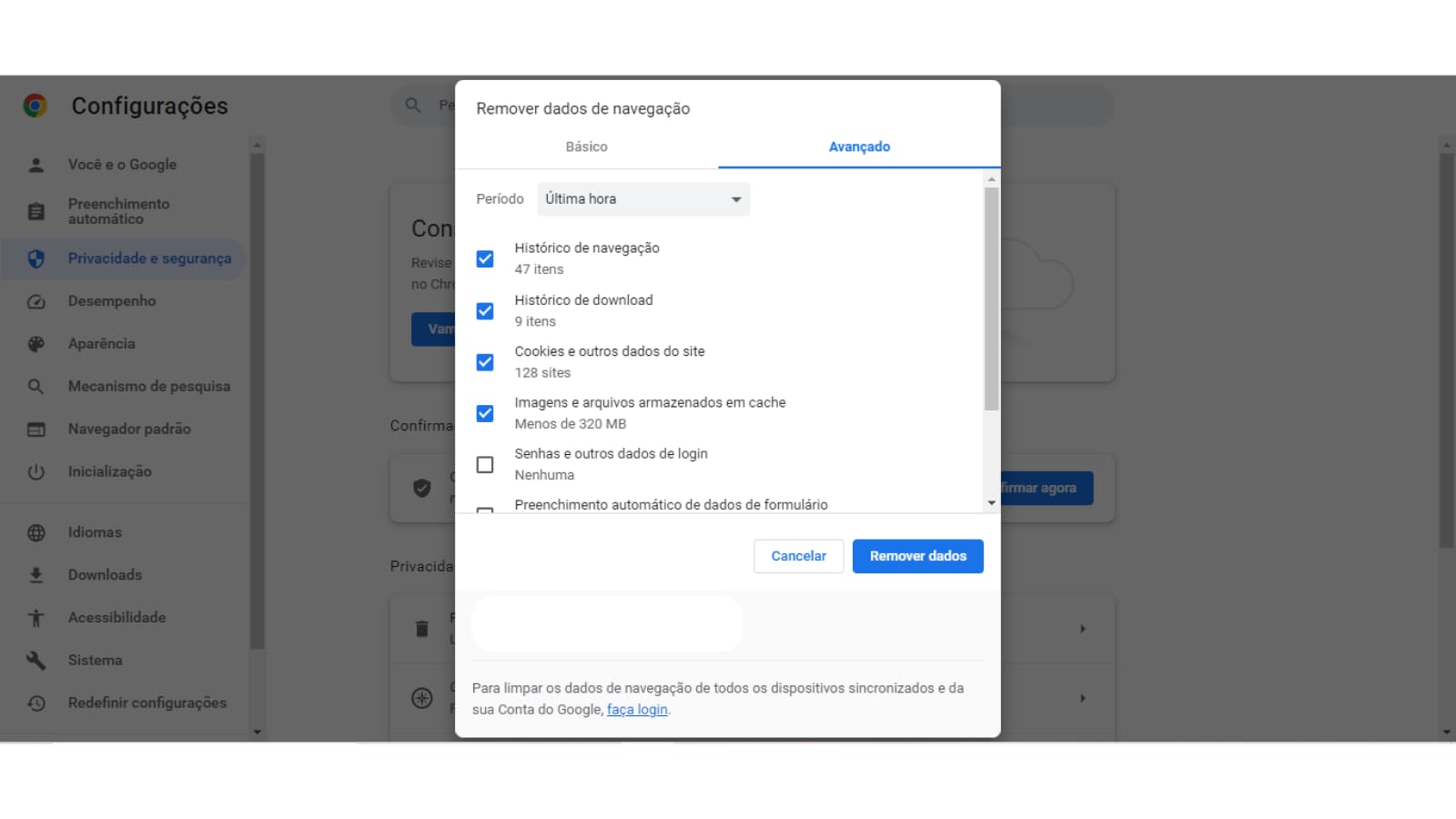
- Escolha o período que deseja limpar
Você pode escolher o período para o qual deseja limpar seus dados de navegação. É recomendável selecionar “Todo o período” para garantir que todos os cookies e cache sejam removidos.
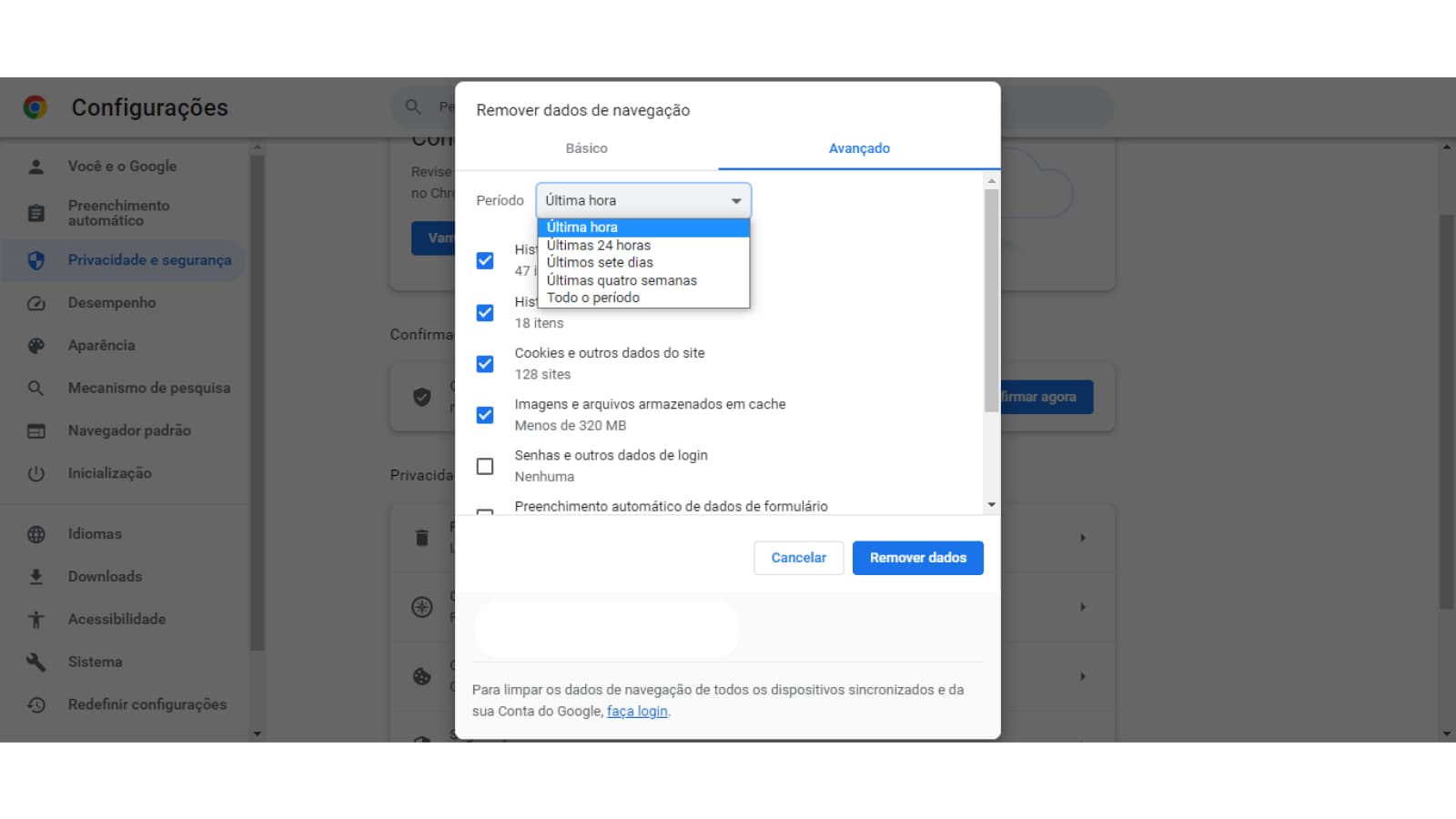
- Limpe seus dados de navegação
Clique no botão “Limpar dados” para remover seus cookies e cache. Depois de clicar no botão, pode levar alguns segundos ou minutos para o Chrome limpar todos os dados.
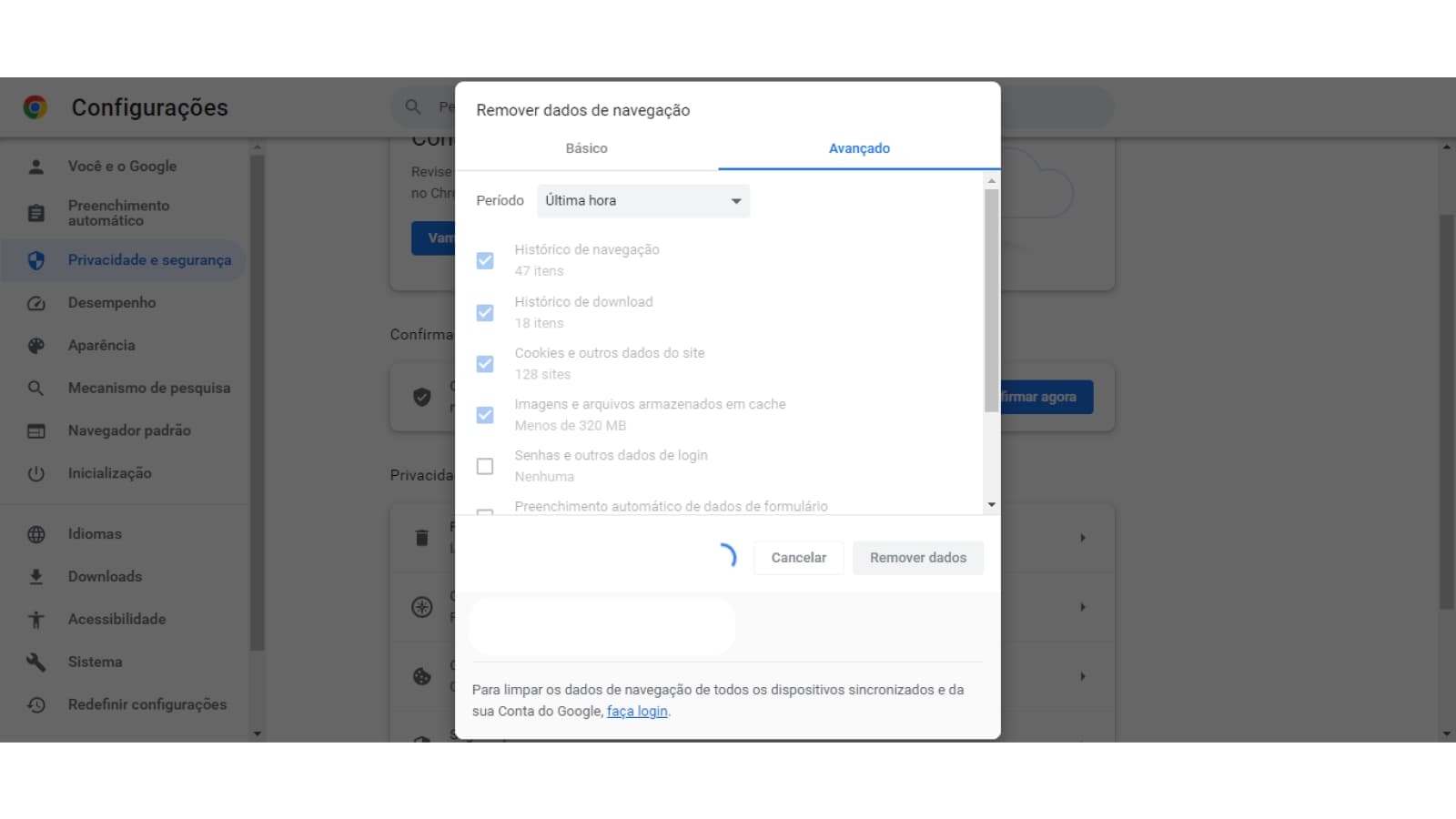
- Feche a janela
Após o Chrome limpar seus dados de navegação, você pode fechar a janela clicando no botão “Fechar” no canto inferior direito da janela.
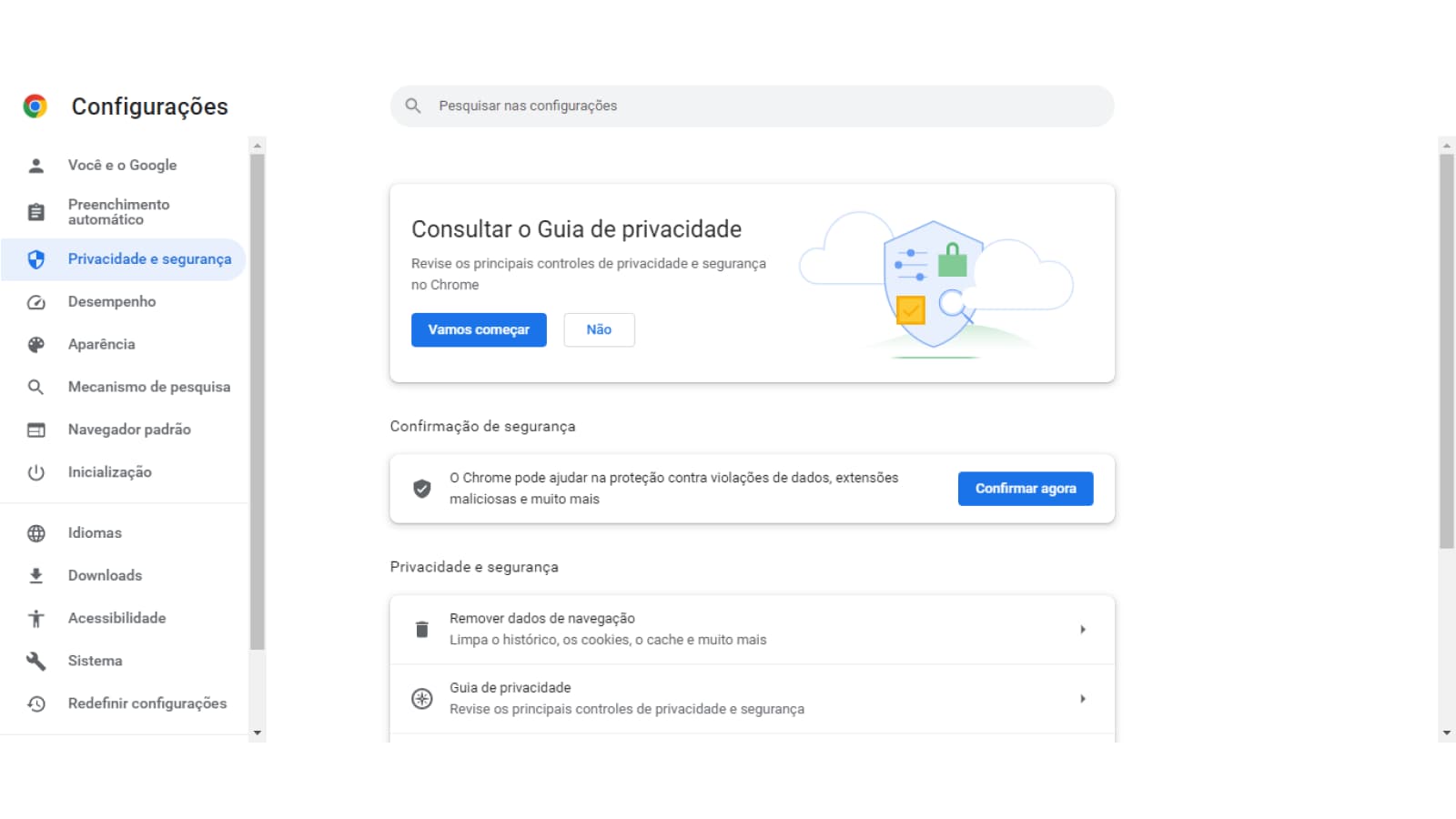
Safari
- Abra o Safari: Abra o Safari clicando no ícone do Safari na sua área de trabalho ou procurando-o no menu Iniciar ou na barra de pesquisa do seu computador.
- Abra as Preferências: Clique no menu “Safari” na barra de menu superior e selecione “Preferências” no menu suspenso.
- Acesse a aba “Privacidade”: Clique na aba “Privacidade” na parte superior da janela de Preferências.
- Limpe os dados de navegação: Na seção “Gerenciar dados do site”, clique em “Remover tudo” para exibir mais opções.
- Selecione o que você deseja limpar: Você pode selecionar qual tipo de dados de navegação deseja limpar. Certifique-se de selecionar “Cookies e dados de sites” e “Imagens e arquivos em cache”.
- Escolha o período que deseja limpar: Você pode escolher o período para o qual deseja limpar seus dados de navegação. É recomendável selecionar “Todo o histórico” para garantir que todos os cookies e cache sejam removidos.
- Limpe seus dados de navegação: Clique no botão “Remover agora” para remover seus cookies e cache. Depois de clicar no botão, pode levar alguns segundos ou minutos para o Safari limpar todos os dados.
- Feche a janela: Após o Safari limpar seus dados de navegação, você pode fechar a janela de Preferências clicando no botão “X” no canto superior esquerdo da janela.
Feito isso, você limpa seus cookies e cache no Safari!
+ Leia Também: Como tirar vírus do celular: Como se proteger e formatar o celular
Firefox
- Abra o Firefox: Abra o Firefox clicando no ícone do Firefox na sua área de trabalho ou procurando-o no menu Iniciar ou na barra de pesquisa do seu computador.
- Abra as Opções: Clique no ícone de três linhas horizontais no canto superior direito da janela do Firefox e selecione “Opções” no menu suspenso.
- Acesse as Configurações de Privacidade e Segurança: No painel esquerdo da janela de Opções, clique em “Privacidade e Segurança”.
- Limpe os dados de navegação: Na seção “Cookies e Dados do Site”, clique em “Limpar dados” para exibir mais opções.
- Selecione o que você deseja limpar: Você pode selecionar qual tipo de dados de navegação deseja limpar. Certifique-se de selecionar “Cookies e Dados do Site” e “Cache”.
- Escolha o período que deseja limpar: Você pode escolher o período para o qual deseja limpar seus dados de navegação. É recomendável selecionar “Todo o histórico” para garantir que todos os cookies e cache sejam removidos.
- Limpe seus dados de navegação: Clique no botão “Limpar agora” para remover seus cookies e cache. Depois de clicar no botão, pode levar alguns segundos ou minutos para o Firefox limpar todos os dados.
- Feche a janela: Após o Firefox limpar seus dados de navegação, você pode fechar a janela de Opções clicando no botão “X” no canto superior esquerdo da janela.
E pronto! Agora você limpou seus cookies e cache no Firefox.
Conclusão
Felizmente, a limpeza do cache e dos cookies é um processo simples e fácil. Cada navegador tem sua própria maneira de fazer isso, mas todos têm opções para limpar esses dados. Ao seguir as instruções corretas para o seu navegador, você pode garantir que seus dados de navegação sejam mantidos em segurança e sua experiência na internet continue rápida e eficiente.
Não se esqueça de limpar regularmente o cache e os cookies do seu navegador para manter seu computador limpo e seguro. Com um pouco de esforço, você pode garantir que suas informações pessoais estejam protegidas enquanto você navega na internet.
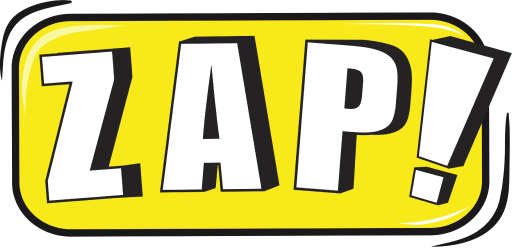






Comentários
Funcionou no Chrome